Changed
- Wavedrift 32: This test has been fixed
- Full Duplex Test: This test has a new Mixer Calibration Wizard, which assists in setting proper mixer levels.
- Syscache: Syscache now tests the first partition on each physical Hard Disk Drive.
- ACPI Stress - Device I/O (extended): This test now tests each supported system state 50 times, rather than 100 times.
Removed
- OnNow
- Keyboard Test
- Mouse Test
- Sound (PC Speaker)
- Virtual Memory
- Virtual DOS Machine
- Manual Media Change
- Coprocessor (Stress)
- Sdstress: The 'standard run' of Sdstress has been removed.
- Unreported Memory
- ACPI Suspender
Required vs. Recommended Features
In the Design Guides, hardware features are described as Required, Recommended, or Optional. These terms are used to mean the following:
Required: These basic features must be implemented in order for hardware to comply with the requirements.
Recommended: These features add capabilities that are supported by the Windows family of operating systems. Recommended features take advantage of the native capabilities of the device drivers included with the operating system, usually without imposing major cost increases.
Notice that for compliance testing, if a recommended feature is implemented, it must meet the requirements for that feature as defined in the design guide.
Some recommended features might become requirements in the future.
Optional: These features are neither required nor recommended, but if the feature is implemented in a system, it must meet the specified requirements. Optional features will not become requirements in the future.
Must: Required
Should: Recommended
Important: The requirements and recommendations in this guide are often provided in the form of references to industry specifications. These specifications might contain intellectual property of Intel, Microsoft, or other third parties. Each of these industry specifications might have different intellectual property licensing arrangements. It is the original equipment manufacturer's (OEM's) responsibility to consult these industry specifications or their issuance bodies for licensing specifics or details.
Component Changes Without Resubmission
Some component changes may be made to logo'd systems without the need to re-submit the system to WHQL. Any logo'd component in a system can be substituted with another component that was logo'd under the same design guide (or a later release of that design guide). For example, an OEM with a system logo'd in the PC 98 timeframe can substitute the video card in their system for any other video card logo'd in the PC 98 timeframe, or a video card logo'd in the PC 99 (or later) timeframe . Any changes to the motherboard, BIOS, or CPU manufacturer of a logo'd system will require a complete re-test and resubmission to WHQL.
Using Test Manager
The HCT procedure consists of:
- Installing Windows.
- Launching the Hardware Compatibility Test (HCT).
- Describing your hardware and system configuration. Note: The complete description of your hardware must be done using the submission assistant, and therefore can be skipped in Test Manager.
- Using Test Manager to run the hardware compatibility tests.
- Returning the test results to Microsoft with the applicable fees, paperwork, license agreements and hardware.
- WHQL reviews the test logs, issues reports and adds systems passing the HCT tests to the Windows Hardware Compatibility List.
There is no test installation or setup; initially, HCT copies TESTMGR.EXE and accompanying INI, DLL, and TMP files to your hard drive. The HCT transfers test binary files from the CD-ROM or network share point only when needed. Running a test with this new feature is simple. Upon completion, a test automatically saves its results. Although some tests require manual interaction, they too automatically record their results.
Your test results help Microsoft identify incompatibilities and failures; however, a test error or failure does not always indicate that your hardware system is incompatible with Windows. Knowing this, Microsoft designs each Windows release with an enhanced HCT kit that is based on information that users supply. This a continuing process that improves the HCT by verifying genuine incompatibilities and authenticates test results.
The Windows HCT kit includes information on how you can submit problem reports to Microsoft. Please provide us with the most information possible; problem reports must include your:
- Hardware configuration with peripherals.
- Test log.
- Detailed explanation of the steps required to reproduce the problem.
- Completed copy of the PROBREP.TXT.
Use the probrep.txt file in the \HCT\DOCS folder on the HCT CD-ROM to collect this information and send the completed file via e-mail to whqlsys@microsoft.com.
For instructions on how to mail your HCT results directly to Microsoft Corporation, see System Submission Procedures.
Launching the Hardware Compatibility Test Program
The Hardware Compatibility Test program consists of several test groups that correspond to common hardware categories.
Launching the HCT for the first time is an automatic step-by-step process where you enter information into these dialog boxes:
- Startup
Specifies a test directory in this dialog box (the default is \HCT). - Tester Type
Tells us what type of tester you are. - Identification
Identifies your machine and your hardware system’s product name. - Install Information
Provides information about how you installed the Windows operating system. - Systems Configuration
Provides information about your hardware system.
After you have launched the HCT, we recommend one more step before you use the HCT Test Manager. See System Setup for HCT Testing for tips on how you can ensure that your test machine runs the HCT properly.
The System Configuration Window
The System Configuration window is where you record information about your system, processor, video adapter, I/O card and network adapter. This information can be used by Submission Assistant later, so filling it in now saves time when making a submission.
| Note | It is important that you provide all requested information completely and accurately. Microsoft reserves the right to refuse test results if the requested information is not accurate. For all items marked by a "*" in the System Configuration dialog boxes, you must provide correct information or your test results may not be accepted. |
Example of System Configuration Information
| Required system information | Example |
| Machine ID — ID that you assign | Testbed001 |
| Marketed System Model Name — the system name that your company advertises and wants to appear on the HCL | Desktop ExecPro 4000/133 |
| Processor Model and Speed | Pentium 133 |
| System Bus Type(s) | ISA/PCI |
| System BIOS Version and Sub-version | Phoenix 4.05 m6-p14 |
| Motherboard Manufacturer and Model | Intel Zappa |
| I/O Adapter Manufacturer and Model or Chipset — HCT only recognizes the installed driver and requires that you identify the actual I/O adapter or chipset. | Adaptec 2940 or CMD 640B Dual Channel IDE Controller |
| I/O Controller Embedded or Adapter | Check the box in the I/O configuration dialog. |
| Video Adapter Manufacturer and Model | Diamond Stealth 64 DRAM |
| Video Chipset and Model | S3-768 |
| Video BIOS Information | Stealth DRAM version 2.02 |
| Video Controller Embedded or Adapter | Check the box in the video configuration dialog. |
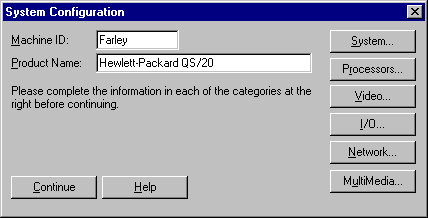
System Configuration window
You can also change the Machine ID and Product Name in the System Configuration window.
If you do not have all of the necessary information and must exit the System Configuration window, click the Close button, the box with an "X," at the upper right of the window.
To enter System Configuration information
- From the System Configuration window, choose the System, Processor, Video, I/O and Network buttons, and type in the requested information. Use the tab key to move within the dialog box. All items marked by a "*" must be filled in completely and accurately.
- From each System Configuration dialog box, click the Done button to return to the System Configuration window.
- Click the Continue button.
The following table explains what information you type into each System Configuration dialog box:
System Configuration Window Buttons
| Use this button | To provide |
| System | General system configuration information. |
| Processor | Details about the system’s processors. Multiprocessor support in Windows requires that all processors in the system be of exactly the same revision level. If more than one, show the number of processors. |
| Video | Information about the video subsystem that the computer uses. |
| I/O | Information about all of the host bus adapters and hard disks in the computer. Use the list boxes to make your selections. You can enter up to eight adapters and up to eight hard disks. |
| Network | Details about the model of the network interface card. |
After you complete all five dialog boxes, click the Continue button to open the Test Manager window. From Test Manager you can return to the System Configuration window to modify your entries. To do this, go to the View menu and choose the System Configuration command.
Preparing the Test Machine
After launching the HCT software, we recommend that you read and follow the instructions in Preparing a System for Testing.
The Test Manager Interface
Test Manager is a 32-bit Windows application designed to run the compatibility tests and to provide a quick summary of test results.
You start the majority of the HCT tests from the Test Manager. The exceptions are the NDIS Netcard Driver test, the Printer tests, and several of the SCSI/Storage tests, all of which you start from a command prompt session.
Starting the Test Manager
After you launch the HCT, HCT creates a Test Manager program group and a Test Manager icon.
To start Test Manager
- Start Windows.
- From the Start menu, choose Programs, and choose HCT.
- Double-click the Test Manager icon to start the testing program.
– Or –
To start the Test Manager from the keyboard
- From the Start menu, choose Run.
- Type:
C:\Temp\testmgr.exe
where C: is the drive that HCT copied files to.
Selecting the Tests
In the Test Manager window, select, Add, Remove, and Start tests. From Test Manager you also set test parameters and view results from completed tests.
Test Manager uses a hierarchical tree listing to display system components and devices. The advantage of this method is that it allows a tester to quickly see what can be tested under the System and Device headings. A "+" box next to an item indicates that there are more items to view; a "-" box next to an item indicates a complete tree listing.
To expand System and Device listings
- From the Test Manager Available Tests box, click "+".
- – Or –
- Or from the keyboard, use the Left Arrow and Right Arrow keys.
Test Manager contains these boxes:
- Available Tests
This box lists System and Device tests. When you select and add a test, it moves to the Selected Tests box. - Selected Tests
When you select and add a test, it moves from the Available Tests box to this box. The Selected Tests box lists tests in the order you select them. This is also the order in which they execute.
To select only the tests necessary for system certification
- Select System, click the Add button.
To run a set of tests from the Test Manager window
- Select the tests you want to run.
- Set the parameters for each selected test.
- Click the Start button.
When the tests complete, the Test Results box displays. - Select a test(s), click the Details button.
- When finished viewing test result details, click the OK button to return to Test Manager.
To select all available tests
- In the Test Manager window, select System, click the Add
button, then select Device and click the Add button.
This moves all available tests to the Selected Tests box.
To select one or more available tests
From the Available Tests box, click the "+" test listing, then double-click each test. Individual tests appear in the leaf node view of the tree directory.
– Or –
From the Available Tests box, select each test or test group by clicking once, and then click the Add button to move the tests to the Selected Tests box.
To remove a selected test
- In the Selected Tests box, select the test, and then click the Remove button.
To remove all selected tests
- Click the Remove All button.
You can run the tests individually or in groups, rather than running the entire set in a single session. If you select the manual tests first, you can then run the automated tests unattended.
If you are using the HCTs to include systems on the HCL, you only need to run the system compatibility tests.
Test Manager Commands
This table gives you a reference to the commands you can use in Test Manager:
Test Manager Menu Commands
| Menu | Command | Function |
| Test | Exit | Use to exit Test Manger. |
| View | Test Results | Use to view test results. |
| System Configuration | Use to view and change the system and install configuration. | |
| Change Initial Run Settings | Use to change initial test run settings. | |
| Rescan Test Devices | Use to refresh your system and device listings. | |
| Test Group | Load Test Group File | Use when you want to run a saved series of system and device tests. |
| Save Test Group File | Use to save a listing of system and device tests. | |
| Load Last Running Group | Use to load a listing of system and device tests. | |
| Return Test Results | Return System Test Results | Used to prepare test results for return to Microsoft |
| Check Test Results | Check System Test Results | Provides a list of the required tests that must still be passed for this system. |
| Help | Index | Opens Test Manager Help. |
| HCT Docs | Opens the HCT documentation. | |
| About Test Manager | Provides information about the version of Test Manager that you are using. |
Test Group Files
You can use the Test Group menu to save and load groups of frequently used tests. Select a group of tests, set the appropriate parameter settings, and then save that group to a file on disk using the Save Test Group File command on the Test Group menu. Later, you can load the group of tests and parameters from the file using the Load Test Group File command.
Setting Parameters
Even though HCT sets parameters automatically and correctly for most tests, some tests may require you to manually set parameters. This ensures that a test has access to necessary resources. Incorrect parameter settings could cause a test to fail inadvertently. To prevent this, please consult the detailed parameter information contained in the individual test descriptions.
To set parameters
- In the Selected Tests box, expand the tree listing.
- Double-click a test that requires parameter settings.
The Edit Test Parameters box appears, and default parameters are displayed. - Enter a new value in the appropriate text box.
Some parameters accept a set of values, such as one or more disk partition names. If you want to include more than one value, type each value in a separate text box. - Click the OK button.
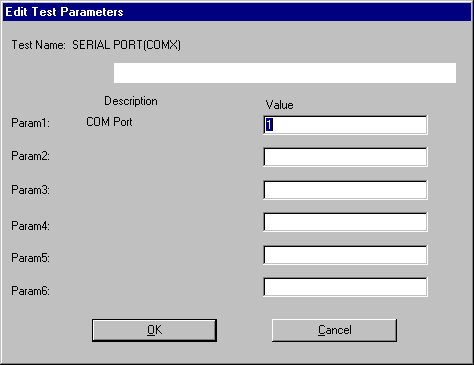
Edit Test Parameters dialog box
Starting the Tests
Once you have set or verified the parameters for each selected test, you can start the tests.
To start the HCTs
- Plug in the serial loopback connector and insert blank floppy disks. See the description of the Serial Ports (COMx) test for specifications on the serial loopback connector.
- In the Test Manager window, click the Start button.
The tests run one at a time and in the order they are listed in the Selected Tests box.
For manual tests, read the test description first, and then carefully follow the on-screen instructions. If it fails a second time, Test Manager logs a FAIL result and runs the next test.
| Note | With the exception of the System Stress test, you may stop a test before it ends. To do this, in the Test Manager window, click the Abort button. |
Viewing Test Results
The Test Results window appears when a test run finishes or is aborted. This window lists every selected test and its status — either Pass, Fail, or Not Run. From this window, you can verify that all tests ran and passed.
If a test failed, you can check the detailed results by selecting the test name(s) in the Test Results window, and then choosing the Details button. This displays the test log file(s). Use the arrow keys to scroll through the log. To exit the log file, type q at the command prompt or press the esc key.
There is a separate log file for each test. The system always saves the log file from the last run of each test. If you rerun a test, the old log file is overwritten. When you are done, click the OK button to return to the Test Manager window.
| Note | If the system crashes during a test run, look at the log file called LASTRUN.LOG in the \HCT directory. It contains a list of the tests that ran up to the point of the crash. This shows you which test was running when the system crashed. If you are using the kernel debugger, the debug machine also displays the name of the test that was running when the crash occurred. |
Returning Your Final Test Results
After your hardware system passes the HCT system compatibility tests you return your logged test results to us. For more information on returning results, see System Submission Procedures.